Bắt đầu tạo một Selenium Automation Test project mà dùng Maven như là một công cụ build, đầu tiên phải đảm bảo máy bạn đã được cài đặt:
- Intellij IDEA -> Download và cài đặt Intellij IDEA
- JDK -> Download và thực hiện theo hướng dẫn Cài đặt môi trường build cho Java
- Maven -> Download và thực hiện theo hướng dẫn Cài đặt Maven trên Windows
- Browser -> Browser chrome đã được cài đặt
Kiểm tra java và mvn bạn mở “Run” -> nhập “cmd” để mở command prompt lên,
- Nhập “java-version” rồi nhấn “Enter”
C:UsersPC>java -version java version "17.0.2" 2022-01-18 LTS Java(TM) SE Runtime Environment (build 17.0.2+8-LTS-86) Java HotSpot(TM) 64-Bit Server VM (build 17.0.2+8-LTS-86, mixed mode, sharing)
- Nhập “mvn -version” rồi nhấn “Enter”
C:UsersPC>mvn -version Apache Maven 3.8.5 (3599d3414f046de2324203b78ddcf9b5e4388aa0) Maven home: C:Program Filesmavenapache-maven-3.8.5 Java version: 17.0.3, vendor: Oracle Corporation, runtime: C:Program FilesJavajdk-17.0.3 Default locale: en_US, platform encoding: Cp1252 OS name: "windows 10", version: "10.0", arch: "amd64", family: "windows"
OK, Giờ chúng ta bắt đầu làm theo các bước sau nhé:
I. Tạo mới một Maven project trong Intellij
- Mở Intellij IDE lên, chọn File -> New -> New Project
- Chọn Maven -> Chọn Project SDK
- Maven archetype là optional (tùy chọn) field. Nếu tạo một project đơn giản, bạn không cần chọn archetype.

- Nhấn button Next
- Nhập thông tin của project
- Name (tên dự án): “simpleATproject”
- Location: “D:Devopify_AutomationTest”
- Để xem thông tin thông tin cài đặt Maven, bạn mở Artifact Coordinates điền các thông tin của application
- GroupId
- artifactId

- Nhấn button Finish
- Intellij IDEA sẽ khởi tạo Maven project với file pom.xml
Ngay khi khởi tạo file pom.xml, Intellij IDEA cũng sẽ tạo cấu trúc thư mục mặc định cho maven project với thư mục Source và Test
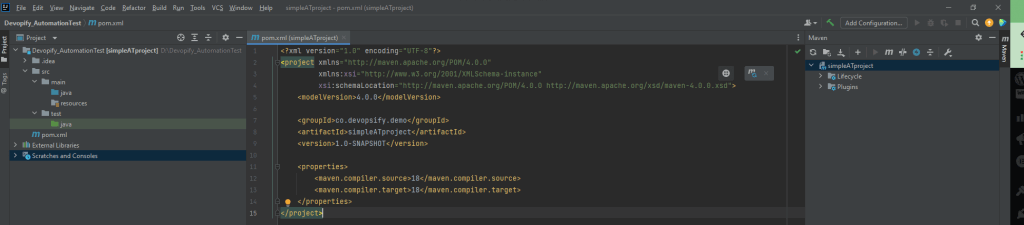
II. Thêm các dependences vào maven project
Để làm việc với Selenium, các bạn thêm Selenium dependence vào file pom.xml
Cách 1: Vào MVNrepository, tìm với ‘selenium java’, copy Selenium maven dependence vào file pom.xml
Cách 2: Bạn có thể dễ dàng thêm mới dependences với chức năng Generate từ Code menu, hoặc nhấn ⌘N (macOS), Alt+Insert (Windows/Linux).

Tiếp tục tìm maven artifact ‘Selenium‘ và chọn ‘selenium-java‘ để thêm vào
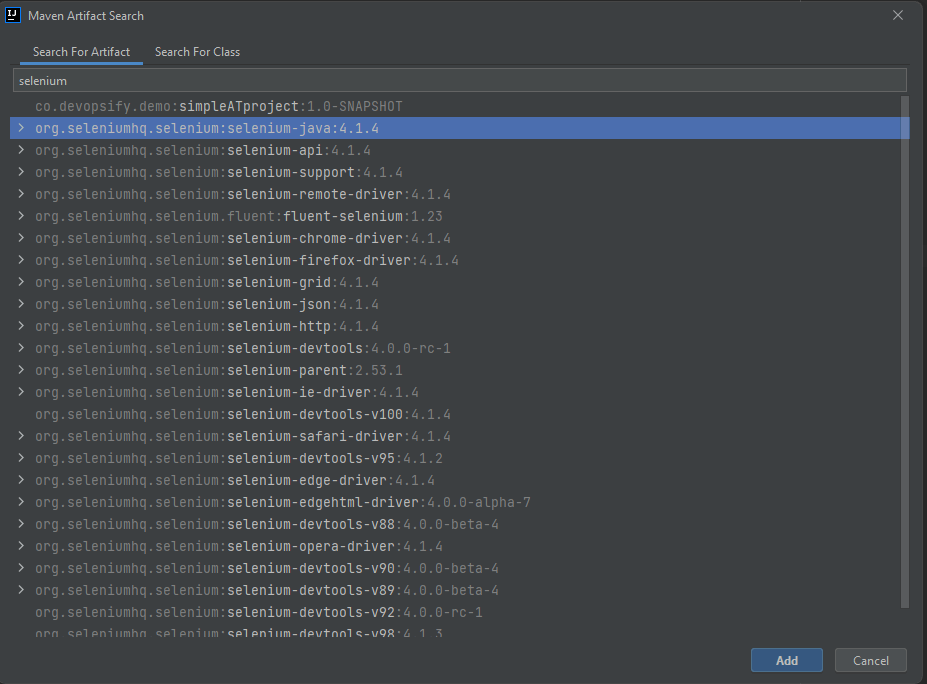
Sau khi thêm file pom.xml như sau
<?xml version="1.0" encoding="UTF-8"?>
<project xmlns="http://maven.apache.org/POM/4.0.0"
xmlns:xsi="http://www.w3.org/2001/XMLSchema-instance"
xsi:schemaLocation="http://maven.apache.org/POM/4.0.0 http://maven.apache.org/xsd/maven-4.0.0.xsd">
<modelVersion>4.0.0</modelVersion>
<groupId>co.devopsify.demo</groupId>
<artifactId>simpleATproject</artifactId>
<version>1.0-SNAPSHOT</version>
<dependencies>
<dependency>
<groupId>org.seleniumhq.selenium</groupId>
<artifactId>selenium-java</artifactId>
<version>4.1.4</version>
</dependency>
</dependencies>
<properties>
<maven.compiler.source>18</maven.compiler.source>
<maven.compiler.target>18</maven.compiler.target>
</properties>
</project>Bạn có thể xem tất cả các dependences đã khai báo của mình trong cửa sổ Maven.
Nếu bạn không thấy các selenium thì nhấn vào fresh icon hoặc có thể run lệnh sau trong terminal
mvn clean install -U
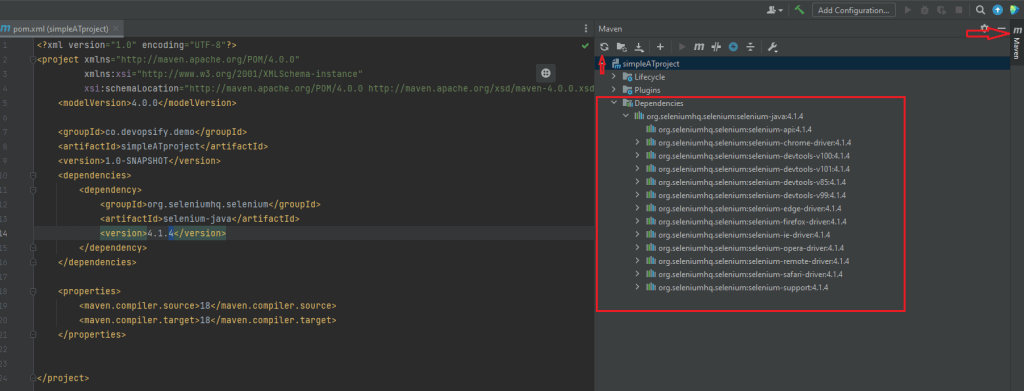
III. Cài đặt trình duyệt Driver

Thông qua WebDriver, Selenium hỗ trợ tất cả các trình duyệt chính trên thị trường như Chrome / Chromium, Firefox, Internet Explorer, Edge, Opera và Safari. Khi sử dụng trình duyệt test nào,
bạn nhớ download browser Driver tương ứng với trình duyệt đó nhé.
Trong bài này, chúng ta sẽ sử dụng trình duyệt Chrome
- Download ChromeDriver với version phù hợp với chrome browser trên máy của bạn
- Lưu file chromeDriver ngay folder của project
Download driver
| Browser | Supported OS | Maintained by | Download | Issue Tracker |
|---|---|---|---|---|
| Chromium/Chrome | Windows/macOS/Linux | Downloads | Issues | |
| Firefox | Windows/macOS/Linux | Mozilla | Downloads | Issues |
| Edge | Windows/macOS | Microsoft | Downloads | Issues |
| Internet Explorer | Windows | Selenium Project | Downloads | Issues |
IV. Tạo một ví dụ automation cơ bản
Ví dụ kịch bản test như sau:
- Truy cập vào trang https://www.google.com.vn/
- Tìm kiếm với “devopsify vietnam”
- Nhấn vào link “DevOpsify: Cộng đồng DevOps Việt Nam” từ kết quả tìm kiếm trả về
- Trang DevOpsify.co được hiển thị
Bây giờ chúng ta sẽ bắt đầu viết những đoạn code selenium cho kịch bản test trên nhé
Tạo package và java class
- Ngay project, bạn mở rộng thư mục src -> main, thực hiện
- Nhấn chuột phải lên java, chọn New -> Package, nhập tên package (ví dụ: main)
- Nhấn chuột phải lên Package “main”, chọn New -> Java Class, nhập tên class (ví dụ: app)
main method
- Trong class “app“, viết hàm main method. Hàm này sẽ xác định những gì chương trình của chúng ta sẽ thực thi
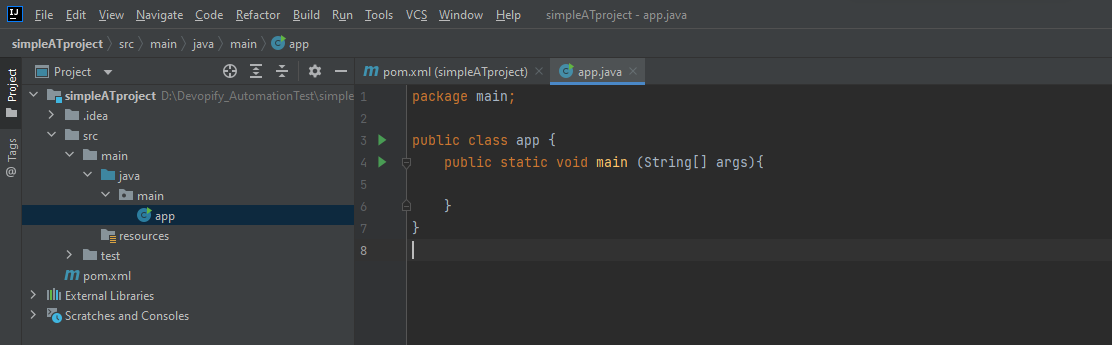
Thực thi automate kịch bản test
- Xác định địa chỉ của browser driver sử dụng setProperty method
System.setProperty("webdriver.chrome.driver", "./chromedriver.exe");
- Khởi tạo một đối tượng (Object) WebDriver. WebDriver này sẽ kết nối code và browser với nhau.
import org.openqa.selenium.WebDriver; import org.openqa.selenium.chrome.ChromeDriver;
WebDriver driver = new ChromeDriver();
- Truy cập vào trang web https://www.google.com.vn/
driver.get("http://google.com");
- Mở trình duyệt maximum
driver.manage().window().maximize();
- Bây giờ chúng ta sẽ xác định vị trí của field search trên trình duyệt bằng cách rê chuột trên field search và nhấn chuột phải -> Chọn Inspect
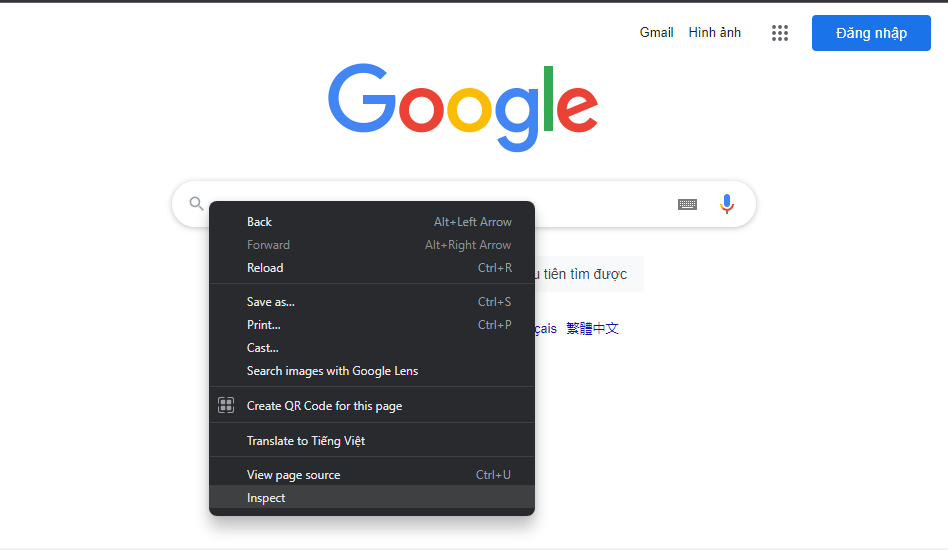
- Như bạn thấy ở tab Elements, search field có name=’q’. Chúng ta sẽ định vị vị trí element search field
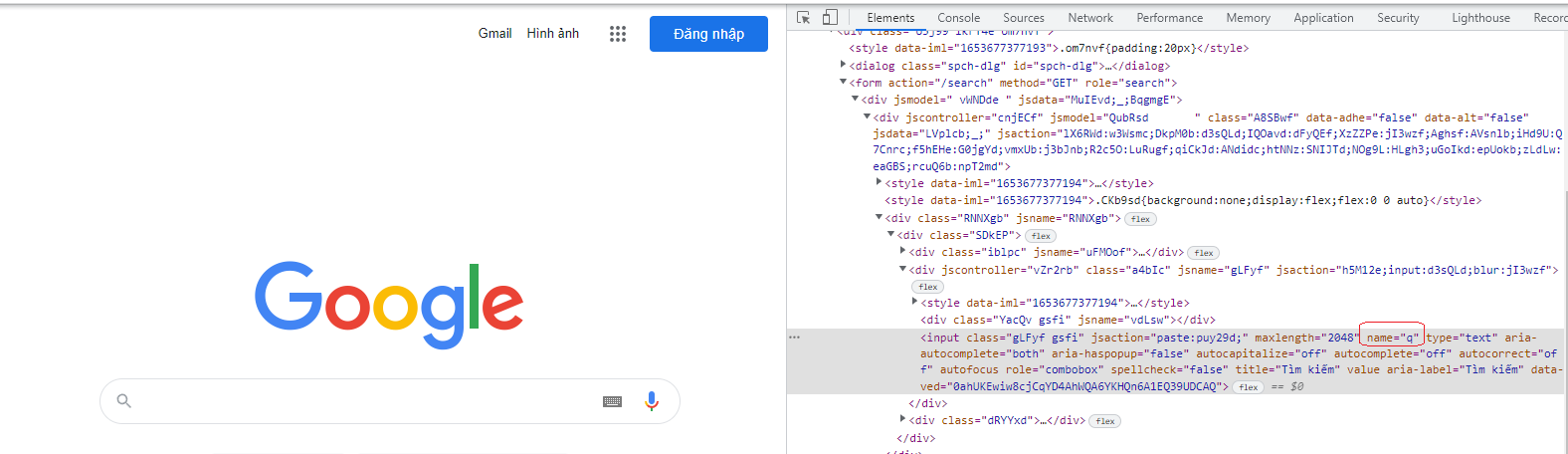
import org.openqa.selenium.By; import org.openqa.selenium.WebElement;
WebElement txtSearch = driver.findElement(By.name("q"));
- Nhập nội dung tìm kiếm “devopsify vietnam”
txtSearch.sendKeys("devopsify vietnam");
- Nhấn enter
import org.openqa.selenium.Keys;
txtSearch.sendKeys(Keys.ENTER);
- Kết quả tìm kiếm được trả về, chúng ta tiếp tục định vị vị trí của link “devopsify.co” và nhấn vào link để mở ra trang https://devopsify.co/
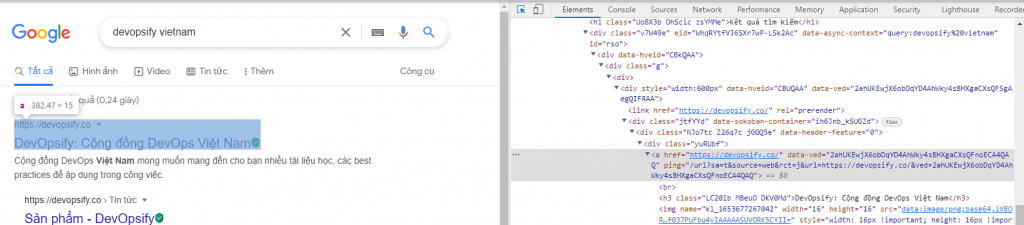
WebElement lnkSearchResult = driver.findElement(By.cssSelector("a[href='https://devopsify.co/']"));
lnkSearchResult.click();- In title của page
System.out.println(driver.getTitle());
Đoạn code chúng ta viết cho kịch bản test hoàn chỉnh sẽ như sau
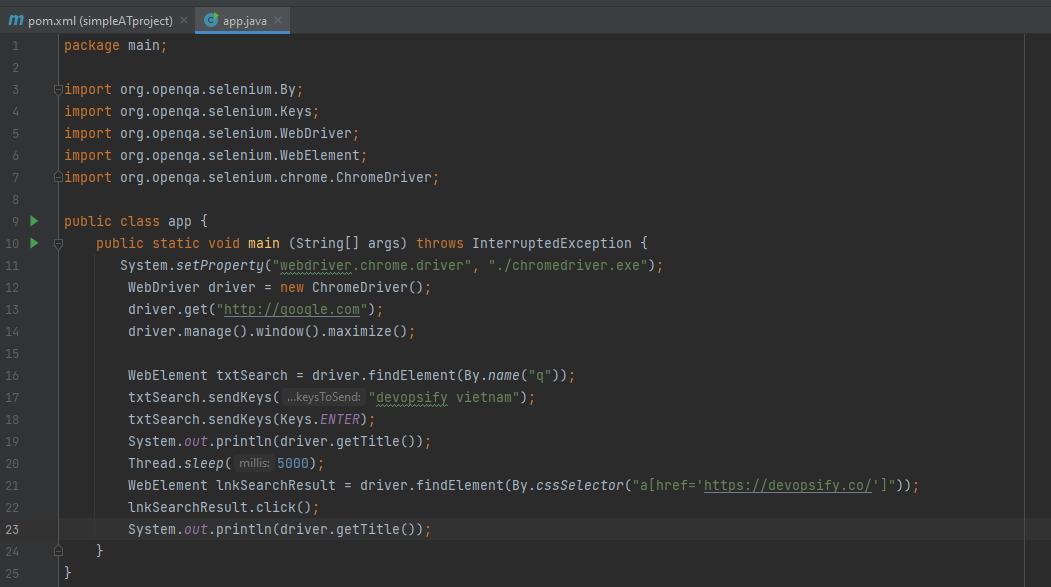
Giờ chúng ta sẽ nhấn tổ hợp phím Ctrl+F10 để chạy thử và xem kết quả nhé!
Chúc các bạn thành công! 🙂

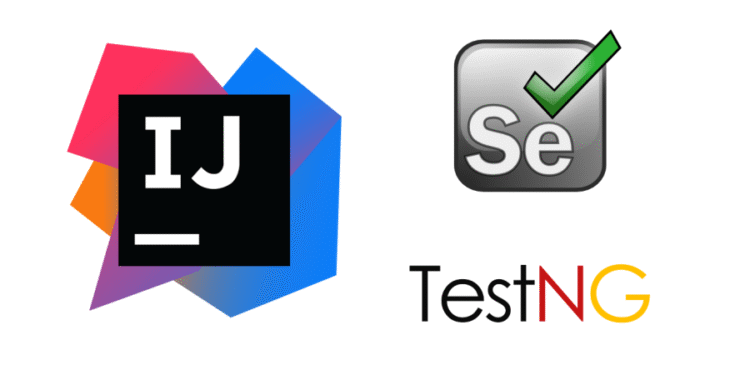

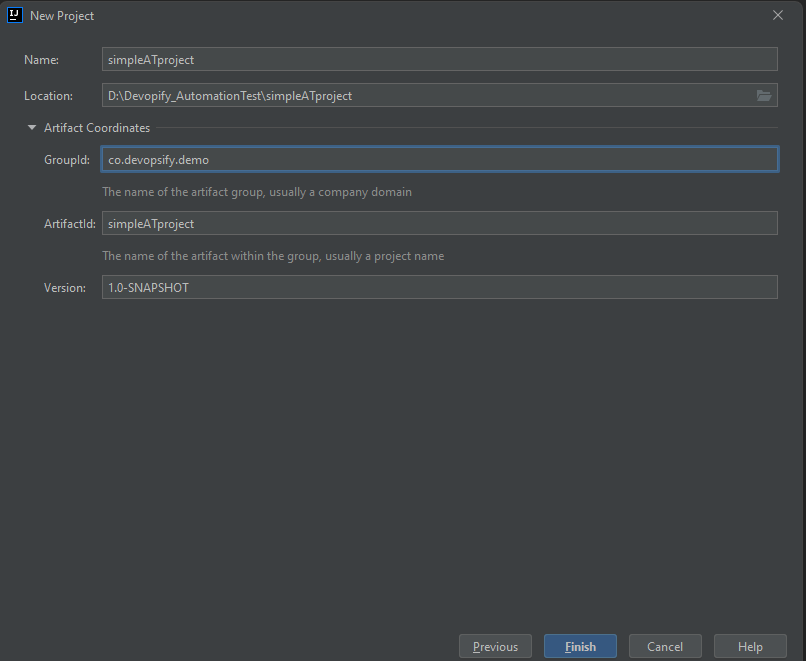
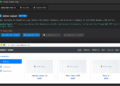



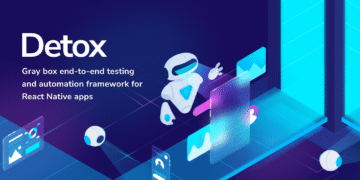

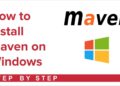


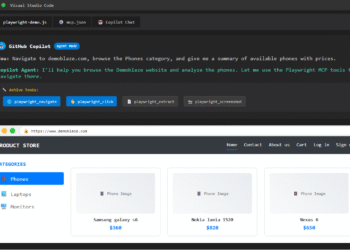
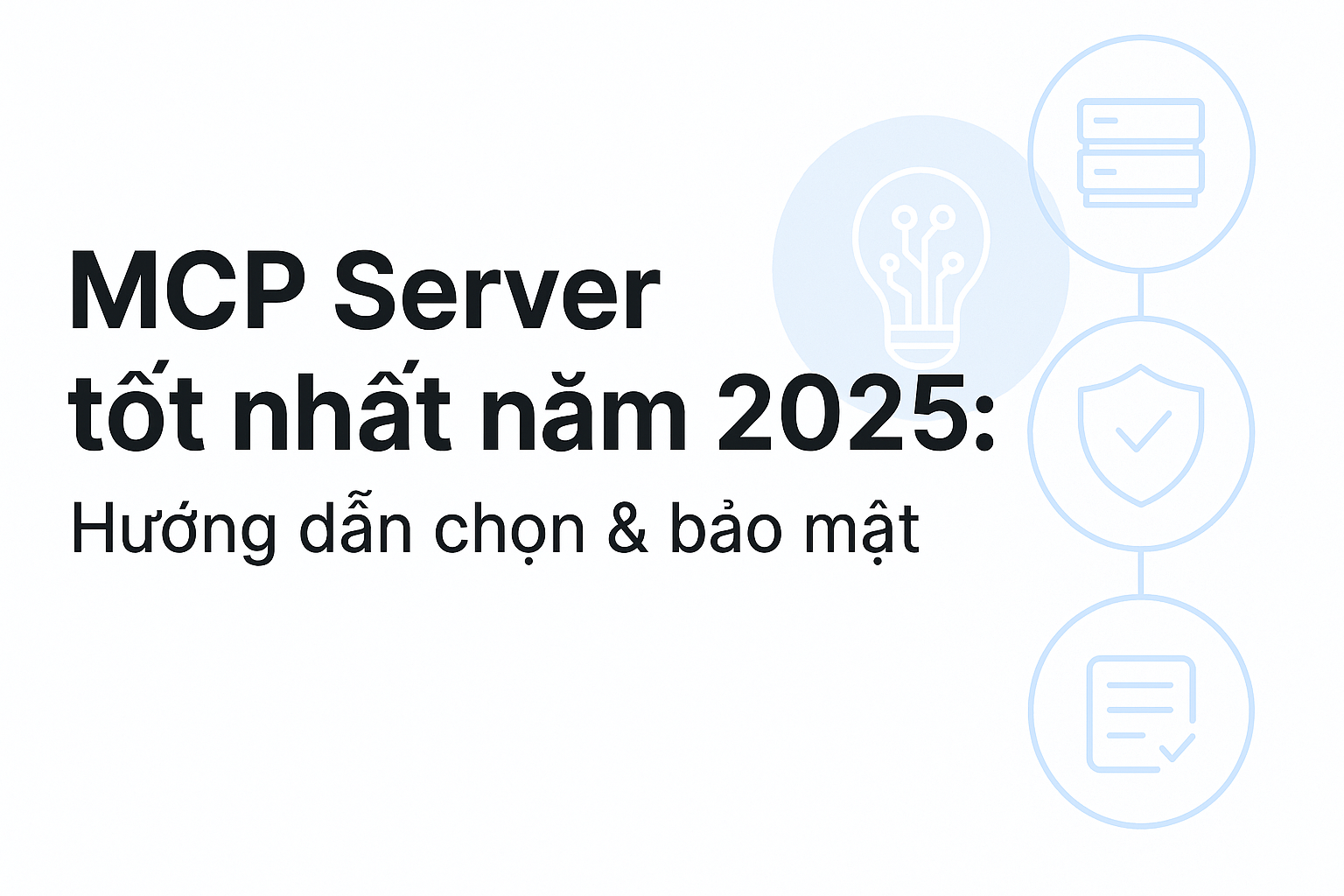
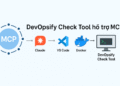
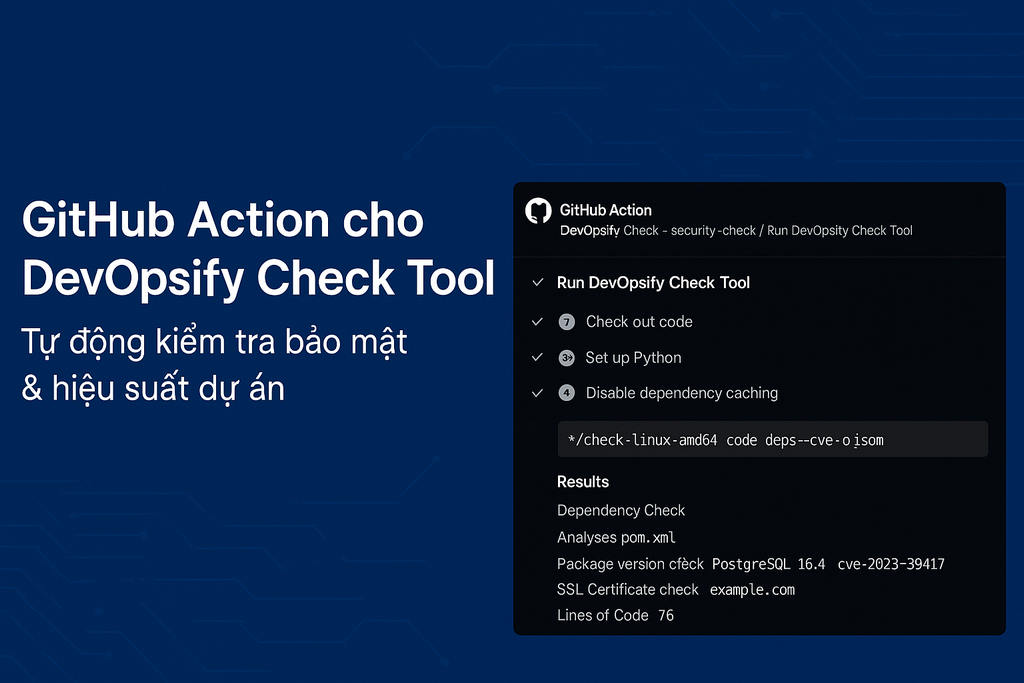
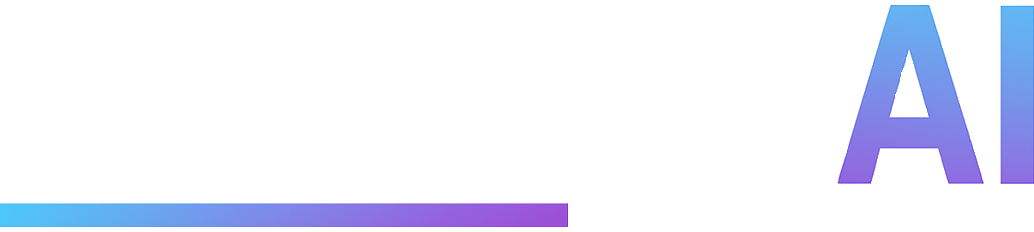
Comments 2